Last May I blogged about Starting with CODESYS on the Raspberry Pi. Since then I have found it a great teaching platform to help others learn CODESYS. My getting started tutorial is now a little out of date, so I thought I would reproduce it using current versions of software. This blog walks through the steps of installing CODESYS under Windows 10, installing the CODESYS for Raspberry Pi plugin, Installing the CODESYS runtime Raspbian and establishing communications.
Thanks to 3S the process is now much easier.
Installing CODESYS on Windows 10
Download CODESYS from https://www.codesys.com/download/ (You need to register, but then the download is free). Run the installer accepting all defaults
Installing CODESYS for Raspberry Pi
Download CODESYS for Raspberry Pi from the CODESYS Store http://store.codesys.com/codesys-control-for-raspberry-pi-sl.html. Again you have to register first, everything is contained within a single .package file
Installation is a two stage process, firstly installing the package within CODESYS, and then subsequently installing CODESYS on the Raspberry Pi.
Installing the CODESYS Package
Launch the CODESYS IDE, Tools->Package Manager… then Install…, browse to the Package previously downloaded. Accept the license and then accept the default on every menu in the installer. The package should install as shown, and CODESYS then needs to be restarted.
Preparing the Raspberry Pi
Ensure that you have the latest version of Raspbian installed on your Raspberry Pi.
New Install
3S give links on their download page http://store.codesys.com/codesys-control-for-raspberry-pi-sl.html and the First Steps pdf tells you how to setup the RPi for various different peripherals
Upgrade Raspbian
If you choose to upgrade, be careful of anything important, perform backups before you start. On the Raspberry Pi issue these commands to upgrade, then continue to install CODESYS as instructed below.
sudo apt-get updatesudo apt-get dist-upgradesudo rpi-update
Installing CODESYS on the Raspberry Pi
Launch CODESYS and then select Tools->Update RaspberryPi, enter the password for the Raspberry Pi, click scan.
If your RPi is found then select the IP Address from the dialog and click OK.
If your RPi is not found, it is possible to enter the IP Address manually, then click OK on the Update Raspberry Pi dialog – this will install the CODESYS runtime on your Raspberry Pi. Progress is reported in the bottom left corner of the CODESYS window.
The update only takes a few seconds, on completion check for messages
There should be a single message saying the Update has finished
Login the the Raspberry Pi and reboot it – now you are ready to test your installation.
Testing The Installation
Launch CODESYS and select New Project…
Select Standard Project and give the project a name, click OK.
Select the Device: as CODESYS Control for Raspberry Pi and the programming language to use, click OK. A project is then created with this content.
Double click on PLC_PRG (PRG) and create a simple program
Now try to login (Online->Login),
Click Yes to start a network scan. (For me this didn’t work – probably because I am running Windows in a virtual machine, if that happens manually type the IP address of your RPi into the box representing the device and hit Enter, your device should then be found).
Select Online->Login again, this time login and download should succeed, the program will be in the STOP state. Switch to the PLC_PRG tab and you should see your program and Variables at their starting values.
Select Debug->Start and the application will start running, you will ten see the variables changing.
Have fun…




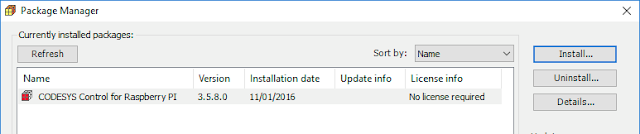
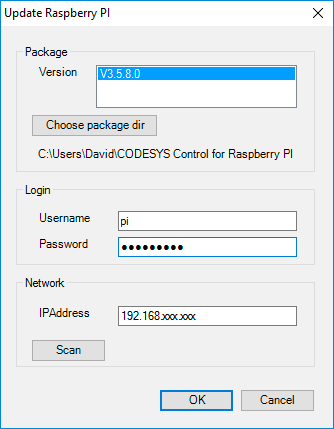





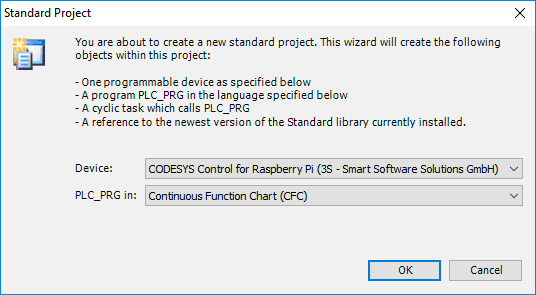
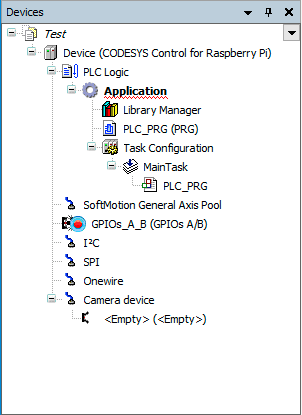
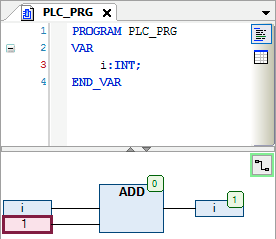
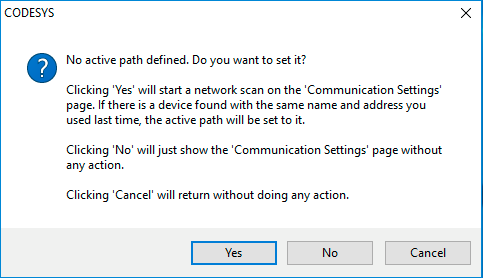
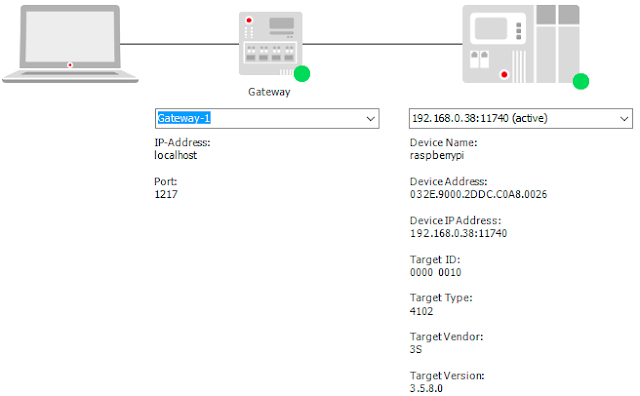
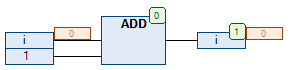


Hi I am following your install instructions, however when I try to update the rpi from codesys I get error: “No connection could be made because the target machine actively refused it 192.168.1.99:22”
Thanks
This isn’t an error I’ve seen before. However, the error message implies that the upgrade is having problems with ssh (port) 22 access to the rpi. I suggest that you ensure that SSH is enabled on your RPi, and that you can access it using ssh. Putty is a good windows SSH client, if you need to finds one.
regards David